
System requirements: PC running Windows® 10 or more recent.
With this article, we show you the method to follow if your TH8S Shifter Add-on is no longer detected by your PC or your game console. You can then try to wake your device.
During this procedure:
- DO NOT CONNECT the TH8S Shifter Add-on to your PC before being prompted to do so.
- The TH8S Shifter Add-on must be directly connected to a USB port on the PC. We strongly recommend that you do not use a USB hub or a USB extension for this procedure.
1) Make sure that you have installed the latest "Package TH8RS" driver on your PC:
If necessary, you will find the driver for your device on our website, in the "Drivers" section:
https://support.thrustmaster.cn/product/th8s/
Restart your computer to complete the update.
2) Press and hold the [Boot] mode button
For practical reasons, we recommend mounting the TH8S Shifter Add-on upside down to the edge of a table or a desk.
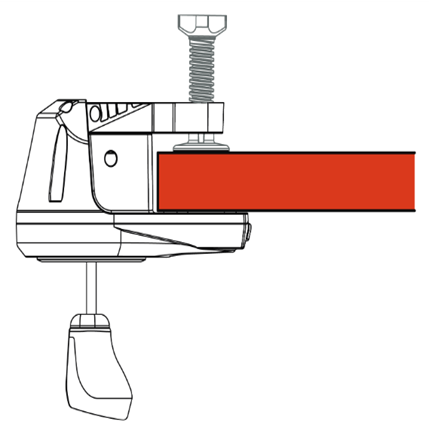
The [Boot] mode button is situated under the TH8S Shifter Add-on, near the S/N serial number label.

Please note:
To press the [Boot] mode button, you will need a thin tool such as a small screwdriver or a pen.
3) Connect your TH8S Shifter Add-on to a PC USB port by holding the [Boot] mode button
The connection must only be made using the USB-C / USB-A cable.
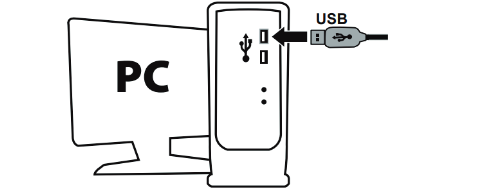
Once the TH8S Shifter Add-on is connected to the PC, wait two seconds then release the [Boot] mode button.
4) Launch the firmware updating app
- Click in the Windows search magnifying glass field (located on your PC’s taskbar), type "Firmware Update" and then click to launch the app.
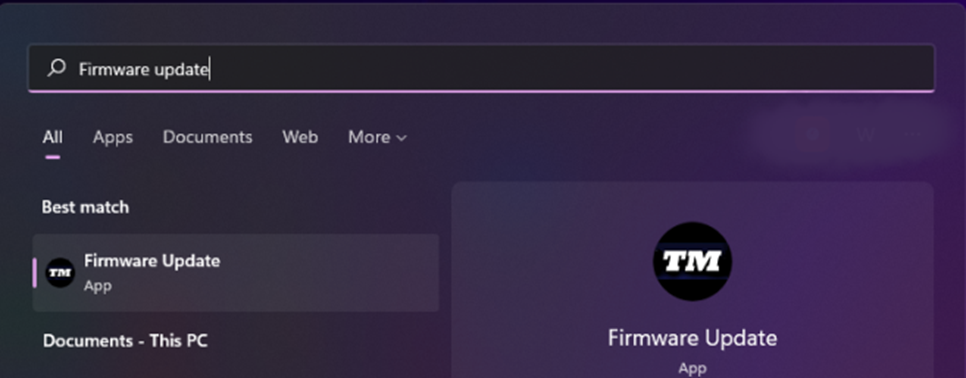
5) The "Thrustmaster – Firmware Updater" window appears onscreen
- Device: shows the device in [Boot] mode
- Firmware: displays the firmware version that will be applied to the device.
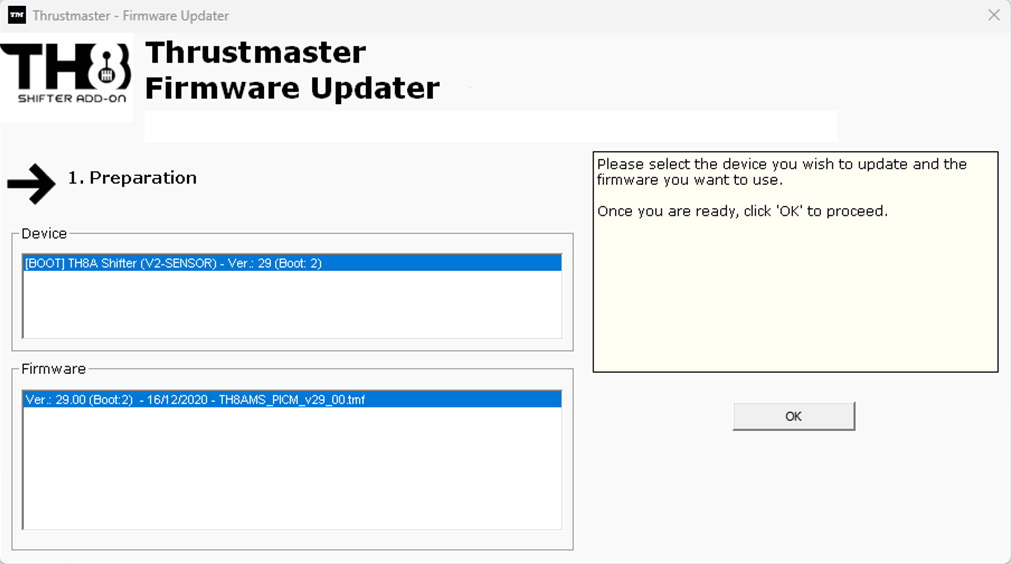
Note: If nothing is displayed in the Device or Firmware sections, repeat the entire procedure from the beginning — but this time connecting the USB connector to another USB port on your computer (or perform the procedure on a different computer).
Also, if you have a desktop PC, we recommend using a USB port located on the back of the central unit.
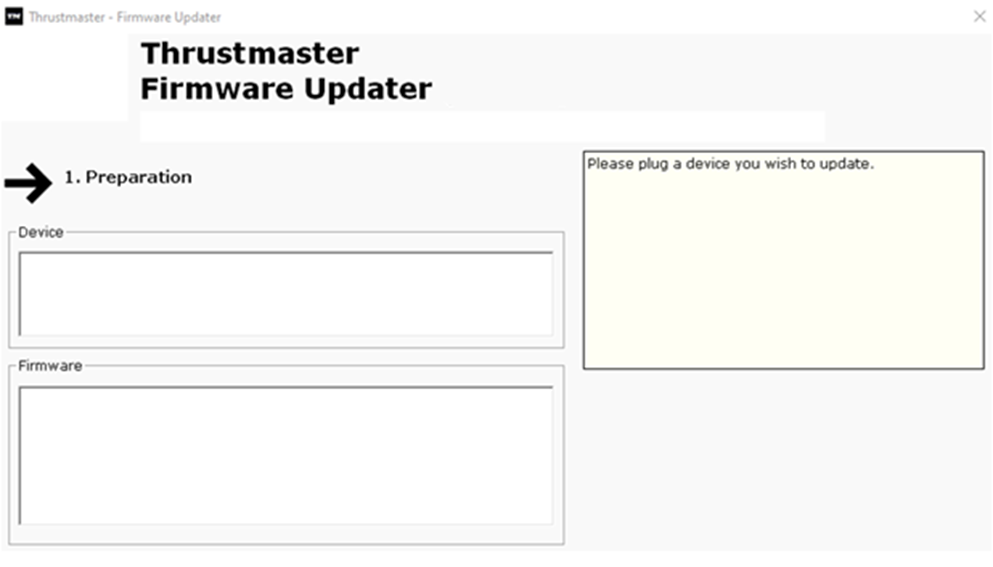
6) Click OK to carry out the firmware update
7) Wait while the Firmware is updating
- Wait for the Firmware to load and DO NOT UNPLUG the USB connectors on either the TH8S Shifter Add-on or the PC.
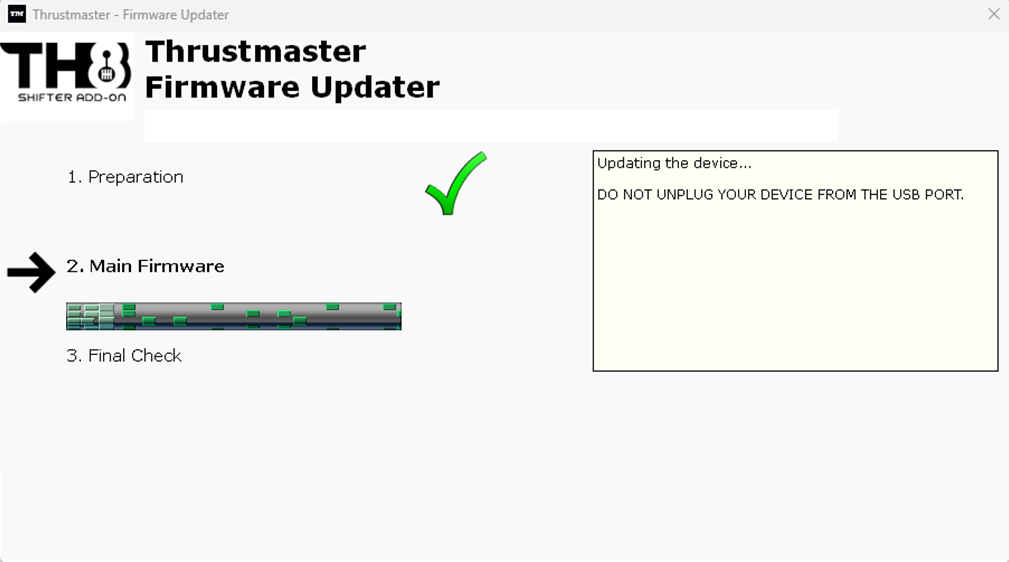
The updating app will then tell you if the procedure was successful.
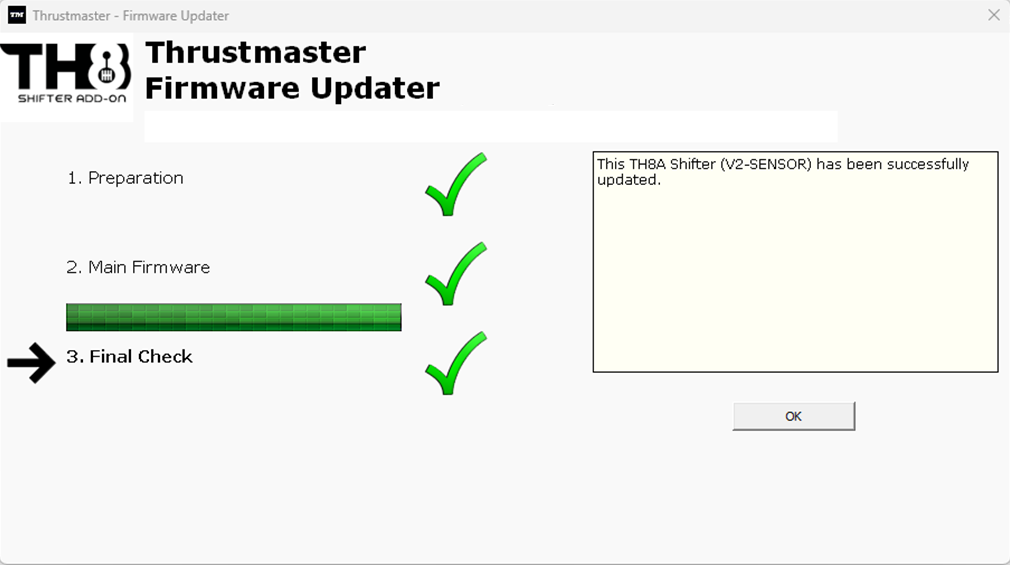
Click OK then close the Firmware updater.
8) Test your TH8S Shifter Add-on
Now we propose you to test your TH8S Shifter Add-on in the Windows Control Panel.
Our following article may be useful to you: Recommendations for testing or adjusting TH8S Shifter Add-on
Note: In the event that this procedure fails, repeat the entire procedure from the beginning — but this time connecting the USB connector to another USB port on your computer (or perform the procedure on a different computer).
If the problem persists, please contact our technical support team: they will provide you with other solutions.
 English
English  中文 (中国)
中文 (中国)