This article shows how to perform a test of your racing wheel. It can be useful if you notice any unusual behavior of your racing wheel. In addition, you can perform the same tests depending on whether the behaviors observed concern the calibration or the force feedback of the racing wheel.
The proposed tests apply to the following racing wheel bases: T128 ; T248 ; T150 ; TMX ; T300 ; TX ; T-GT ; T-GT II ; TS-XW ; TS-PC
Important note regarding racing wheel bases featuring a detachable wheel (T300; TX; T-GT; T-GT II; TS-XW; TS-PC):
Always test with a Thrustmaster wheel mounted on the base.
Use without a wheel mounted, or with a wheel that does not correspond to our recommendations, may alter the correct operation of the racing wheel base.
1- Check the firmware version
Before you start testing, check out our article about firmware update: Check the firmware of my racing wheel base
2- Test the racing wheel calibration
This test can be done on a PC as well as an Xbox or PlayStation console. It consists of making sure that the startup calibration is correct.
Connect your racing wheel to a USB port on your PC or game console:
- Directly plug the power supply to a wall outlet. Avoid using an extension cord or a power strip.
- Directly connect the racing wheel to a USB port on the PC or game console. Avoid using a USB HUB or a USB extension cord.
You can also repeat the test by connecting the racing wheel to another USB port* on your PC or console.
*If you have a desktop PC or a high-end game console (PS4 Pro, PS5, Xbox One X, Xbox Series X), we recommend using a USB port located at the back.
The steering wheel should spin counterclockwise, then clockwise, then back to the center.
Solutions :
- If your racing wheel completes its calibration successfully, you can move on to the next part of this article.
- If your racing wheel calibrates incompletely or abnormally, please contact Thrustmaster technical support.
3- Test the force feedback
Testing on a PC with Windows® 10 or more recent is the best way to make sure how your racing wheel behaves without using a game.
However, if you don't have a PC, you'll see some tips for testing your racing wheel on a game console.
3.1 Testing force feedback on PC
I- Make sure your PC has the latest driver available for your steering wheel.
If necessary, you will find the link to the latest DRIVERS FORCE FEEDBACK driver in the Driver Section on your steering wheel webpage:
PC / PlayStation : T128 (PS4/PS5/PC) ; T248 (PS4/PS5/PC) ; T150 Force Feedback ; T300 RS ; T-GT ; T-GT II
PC / Xbox : T128 (Xbox One/Xbox Series/PC) ; T248 (Xbox One/XBox Series/PC) ; TMX Force Feedback ; TX Racing Wheel ; TS-XW Racer
PC : TS-PC Racer
Restart your computer to complete the installation.
II- Connect your racing wheel to your PC's USB port and let it calibrate.
Note:
If you have a T300 or T150, make sure that the sliding switch on the base is in the PC position.
III- Wait a few seconds and open the control panel:
- Click in the Windows search magnifying glass field (located on your PC’s taskbar), type joy.cpl and then click to launch the app
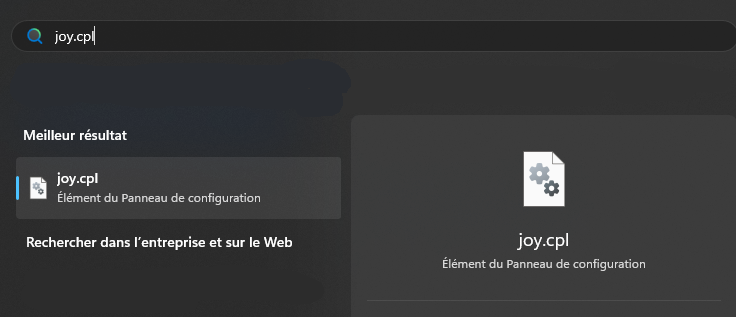
The Game Controllers window appears onscreen: select your product’s name, and then click Properties.
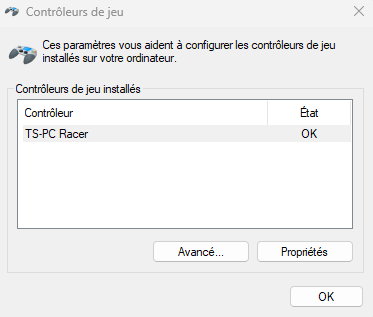
Note:
T150 and TMX racing wheels will appear with the name of the base.
T300, TX, T-GT, T-GT II, TS-XW, and TS-PC force feedback racing wheel bases equipped with a detachable wheel will appear with the name of the base.
T128 and T248 racing wheels will appear with the name Thrustmaster Advanced Mode Racer.
T300, TX, T-GT, T-GT II, TS-XW and TS-PC force feedback racing wheel bases equipped with a new generation detachable wheel (Formula Wheel Add-On Ferrari SF1000 Edition; Ferrari 488 GT3 Wheel Add-On; Evo Racing 32R Leather; Evo Racing HUB, etc.) will appear with the name Thrustmaster Advanced Mode Racer.
IV - In the Control Panel select the Test Forces tab.
- 12 tests are available, run the tests and see if your racing wheel responds to each test.
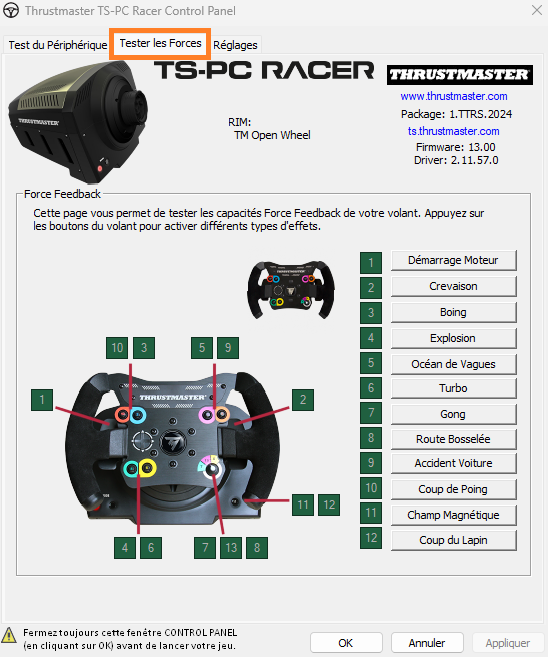
Solutions :
- If your racing wheel performs well on each force feedback test, then it appears to be performing according to our criteria. You can also check out our article: When I play, my racing wheel’s Force Feedback weakens, disappears or cuts off. My racing wheel can also heat up, or power off by itself. What can I do?
- If your steering wheel does not respond or responds abnormally to force feedback tests, please contact Thrustmaster technical support.
3.2 Testing force feedback with a game console
Xbox consoles
On Xbox One™, Xbox Series X™, and Xbox Series S™ consoles you can test your racing wheel without using the game.
First, test your racing wheel again in your game. Also try, if possible, in different games to see if the behavior repeats itself.
For Xbox Series X™ and Xbox Series S™ consoles, make sure Quick Resume is turned off:
Remarks on the use of racing wheels and joysticks with the QUICK RESUME mode of the Xbox Series X™ and Xbox Series S™ consoles
Then, stop the game and follow our racing wheel testing tips on an Xbox console:
My racing wheel doesn’t work well with a console game, and I don’t have a PC to test it with. How do I test my racing wheel on my Xbox One™, Xbox Series S™ or Xbox Series X™ console?
PlayStation consoles
On PlayStation®4 and PlayStation®5 consoles it will be necessary to test your racing wheel in-game and, ideally, in different games or with new settings to see if the behavior is repeated.
 English
English  中文 (中国)
中文 (中国)